Руководства/Установка программного обеспечения KDE
Установка программного обеспечения KDE
Для установки программного обеспечения KDE мы рекомендуем использовать ваш дистрибутив. Здесь вы сможете узнать, как найти название и версию вашего дистрибутива.
Использование менеджера пакетов
openSUSE
Вы найдёте инструмент управления пакетами openSUSE во вкладке стартового меню. Откройте ее щёлкните на значке чтобы запустить менеджер пакетов.

Используйте поле для поиска чтобы найти пакет, который вы желаете установить; вы можете искать пакет по названию или его описанию, вам нужно вводить только часть его имени. Вам будет представлен список пакетов, совпадающих с вашим запросом. Выберите пакеты для установки и щёлкните . Посетите эту страницу для получения дополнительной информации о том, как работать с пакетами и о дистрибутиве openSUSE.
Так же, вы можете использовать KPackageKit для установки ПО в openSUSE.
Ubuntu/Kubuntu
В Kubuntu 12.04 и поздних выпусках для установки ПО по умолчанию используется Muon Software Center. В предыдущих выпусках используется KPackageKit. Установка приложений для этих выпусков описана в статье KPackageKit. Если вы не были обучены, как добавлять дополнительные источники программного обеспечения, вы не нуждаетесь в приведенной ниже информации.
Kubuntu уже содержит всё, что вам понадобится, но если вам необходимо добавить еще один источник программного обеспечения, выберите в главном меню, а затем .
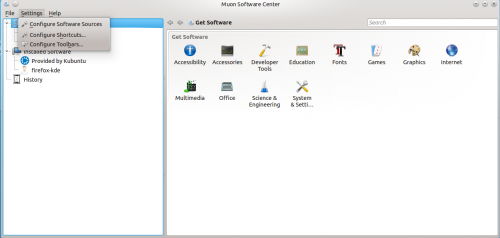
Вам будет предложено ввести пароль учетной записи пользователя, а затем отобразится такое окно:
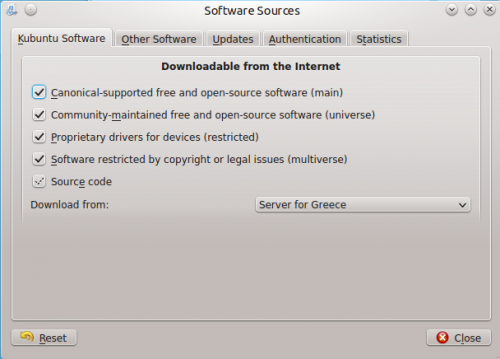
Обычно вам не нужно изменять эти параметры. Источники ПО могут быть добавлены во вкладке , где вы можете щёлкните на кнопку Добавить и ввести (или скопировать и вставить) адрес источника программного обеспечения в открывшемся диалоговом окне:
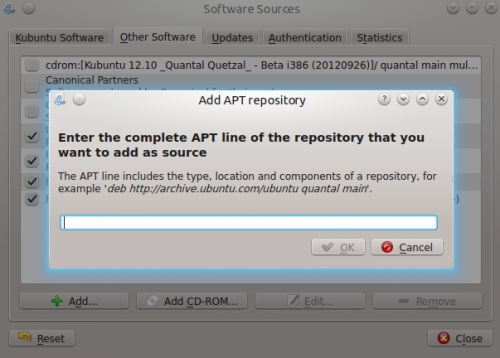
Fedora
Команда yumex запустит графический менеджер пакетов. Когда Вы запустите его, первое, что он сделает это проверит, необходимы ли какие-либо обновления. Обычно лучше всего применять все обновления. Если вы щелкните на группу над списком файлов вы увидите его предварительный просмотр, отображающий выбор группы пакетов, которая может быть установлена одним щелчком мыши. Взгляните на курсор на левой панели, прикасаясь к стрелке:

Щелчок на стрелку поворачивает его, перечисляя опции пакета для этой группы. Здесь вы можете установить базовый вариант KDE, если он не был установлен изначально.
Mageia и Mandriva
KDE является стандартным графическим окружением в Mageia and Mandriva. Вы можете установить набор KDE используя Mageia/Mandriva Control Center (mcc). Просто используйте затем перейдите в и выберите . Автономный графический инсталлятор может быть запущен из KRunner, просто введите drakrpm в поле для ввода.

Прочие дистрибутивы
Другие дистрибутивы также предлагают менеджер пакетов. Вам нужно будет найти его из меню, но как только он будет найден, одно из этих описаний выше, должно вам подойти. Если сомневаетесь, спросите в IRC и кто-нибудь поможет вам. Если вы никогда не пользовались IRC, здесь имеется руководство, поясняющее как начать чат c другими пользователями.
Использование командной строки
Если вы обнаружили использование менеджера неэффективным, вы возможно захотите установить из командной строки. Это намного быстрее, однако недостатком является то, что вам нужно знать точное название пакета, который вы хотите установить. Каждая система имеет полезные команды для поиска, например, так попробуйте использовать первое слово команды установки ниже, приложив --help . В качестве примера, yum --help перечислит команды, которые вы можете использовать для Fedora, но их много, что может ввести в заблуждение в первую очередь.
openSUSE
В openSUSE установите приложение используя zypper
Например, для установки KWrite вам необходимо открыть консоль и ввести zypper in kwrite. В прежних версиях openSUSE, yast использовался таким образом: yast -i kwrite. Вы всё еще можете использовать yast, если предпочитаете.
Ubuntu
В Ubuntu Linux установите приложение используя apt-get. Например, чтобы установить KWrite откройте консоль и введите
sudo apt-get install kwrite
Fedora
Fedora использует yum и чтобы установить KWrite вы должны открыть консоль и ввести yum install kwrite Если вы не уверены в названии пакета, вы можете использоватьyum list с шаблонами, чтобы увидеть все пакеты с словом как часть названия пакета - — Например список yum list *network* будут перечислены все доступные пакеты с "network", как часть имени. Если пойти еще шире, yum search mpeg выведет список всех пакетов, либо mpeg в имени или в описании пакета.
Mageia и Mandriva
Вы можете использовать urpmi для установки программного обеспечения KDE из командной строки. Другие полезные команды можно найти на странице Википедии об Urpmi

