Tutorials/Install KDE software/da: Difference between revisions
Created page with "=== KDE neon === KDE neon er en mini-"distribution" baseret på Ububtu-LTS og en pakkearkiv vedligeholdt under KDE-projektets parably. Det giver dig enten den seneste udgivels..." |
Updating to match new version of source page |
||
| Line 10: | Line 10: | ||
=== KDE neon === | === KDE neon === | ||
KDE neon | KDE neon is an Ubuntu-LTS-based mini-"distribution" and package archive maintained under the umbrella of the KDE project. It provides either the latest KDE software releases, the latest LTS KDE software releases, the latest commits to the master branches of KDE software, or the latest bugfixes in the bugfix branches of KDE software. To get KDE neon itself, visit the [[Special:myLanguage/Installing KDE neon|Installing KDE neon]] page. | ||
To install packages on KDE neon, use [[Special:myLanguage/Discover|Discover]]. Search for whatever you want to install, then select a category to search in. When you find an app, click <menuchoice>Install</menuchoice>. | |||
Alternatively, use {{Input|sudo apt install whatever}} in [[Special:myLanguage/Konsole|Konsole]] to install whatever. | |||
=== openSUSE === | === openSUSE === | ||
Revision as of 07:10, 3 August 2017
Installér software fra KDE
Vi anbefaler, at du bruger din distributions foretrukne metode til at installere software fra KDE. Sådan finder du din distributions navn og version.
Brug af pakkehåndteringsprogrammer
KDE neon
KDE neon is an Ubuntu-LTS-based mini-"distribution" and package archive maintained under the umbrella of the KDE project. It provides either the latest KDE software releases, the latest LTS KDE software releases, the latest commits to the master branches of KDE software, or the latest bugfixes in the bugfix branches of KDE software. To get KDE neon itself, visit the Installing KDE neon page. To install packages on KDE neon, use Discover. Search for whatever you want to install, then select a category to search in. When you find an app, click .
Alternatively, use
sudo apt install whatever
in Konsole to install whatever.
openSUSE
Du finder openSUSE's værktøj til håndtering af pakker i startmenuens faneblad . Åbn den og klik på ikonet for at starte pakkehåndteringen.

Brug søgefeltet til at finde den pakke du vil installere; du kan søge på pakkens navn eller dens beskrivelse, og du behøver kun at angive en del af navnet. Du vil så blive præsenteret for en liste af pakker, som matcher din søgning. Klik på tilvalgsboksene for de pakker, som skal installeres og derefter på . Se denne side for mere om openSUSE's pakkehåndtering.
Alternativt kan du bruge KPackageKit til at installere software i openSUSE.
Ubuntu/Kubuntu
Standardmåden at installere software i Kubuntu 12.04 og senere er at bruge Muon Software Center. I tidligere udgaver kan du bruge KPackageKit. Installation af software i disse udgaver er beskrevet i artiklen KPackageKit. Med mindre du er blevet bedt om at tilføje yderligere softwarekilder, så skulle du ikke få brug for informationen herunder.
Kubuntu har allerede opsat det meste af, hvad du vil få brug for, men hvis du bliver instrueret om at tilføje enden en softwarekilde, så skal du vælge i hovedmenuen og vælge .
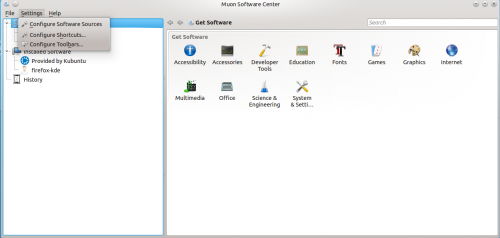
Du vil blive bedt om din brugerkontos adgangskode, hvorefter du vil se et vindue som dette:
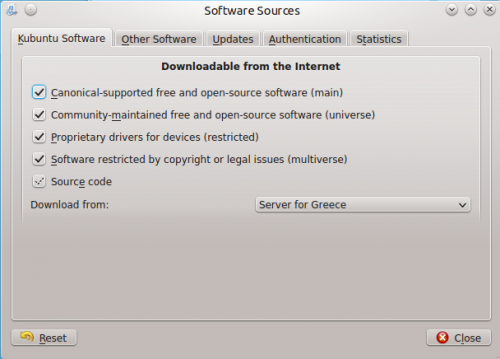
Du skal normalt ikke ændre disse indstillinger. Softwarekilderne kan tilføjes ved at gå til fanebladet , hvor du kan klikke på knappen og skrive softwarekildens adresse (eller kopiere og sætte ind) i den dialog, der dukker op:
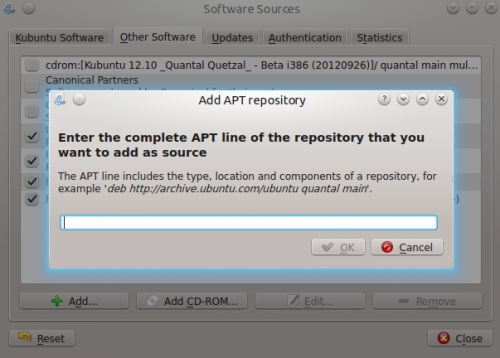
Fedora
yumex vil starte den grafiske pakkemanager. Når du starter den, så er det første den vil gøre at tjekke om du behøver nogle opdateringer. Som regel er det bedst at acceptere alle opsateringer. Hvis du klikker på Grupper oven over fillisten bliver den omorganiseret, så den viser, hvordan en hel gruppe af pakker kan installeres med et enkelt klik. Se hvordan markøren til venstre i panelet rører pilen:

Klikker du på pilehovedet drejes den, og pakkerne i denne gruppe bliver vist. Det er her du kan installere KDE's basispakke, hvis den ikke blev installeret oprindeligt.
Mageia og Mandriva
KDE er Mageias og Mandrivas standardskrivebord. Du kan installere software fra KDE ved hjælp af Mageia/Mandriva Control Center (mcc). Du skal bare vælge og så gå til siden og vælge . Et selvstændigt grafisk installationsprogram kan startes med KRunner ved at skrive drakrpm i indtastningslinjen.

Andre distributioner
Enhver distro har et pakkehåndteringsprogram. Du må finde det i din startmenu, men når det er fundet skulle en af beskrivelserne ovenfor have noget til fælles med, hvad du ser. Hvis du er i tvivl, så spørg på IRC; så vil du få hjælp. Hvis du aldrig har brugt IRC, så er der her en guide til at komme i gang med chat med andre brugere.
Fra kommandolinen
Hvis du synes at det går alt langsomt at bruge en grafisk pakkemanager, så kan du installere fra kommandolinjen. Dette går meget hurtigere, men har den ulempe, at du skal kende det præcise navn på den pakke du vil installere. Ethvert system har en nyttig kommandoer til at søge, så prøv at skrive det første ord i installationskommandoen, som du finder herunder efterfulgt af --help. For eksempel vil yum --help vise de kommandoer du kan bruge i Fedora, men der er mange af dem, og det kan være forvirrende til at begynde med.
openSUSE
Med openSUSE kan du installere software med zypper; for at installere KWrite kan du fx åbne en konsol og skrive zypper in kwrite. I ældre installationer af openSUSE blev yast brugt således: yast -i kwrite. Du kan stadig bruge yast, hvis du foretrækker den.
Ubuntu
I Ubuntu Linux installerer du software med apt-get. For at installere KWrite kan du fx åbne en konsol og skrive sudo apt-get install kwrite.
Fedora
Fedora bruger yum så for at installere KWrite kan du for eksempel åbne en konsol og skrive yum install kwrite. Hvis du er usikker på pakkens navn kan du bruge yum list med jokertegn for at se alle pakker med et givet ord som en del af deres navn — for eksempel vil yum list *network* vise dig alle pakker, hvis navn indeholder "network". Du kan søge endnu bredere; for eksempel vil yum search mpeg vise alle pakker, som enten har mpeg i deres navn eller i pakkens beskrivelse.
Mageia and Mandriva
Du kan bruge urpmi til at installere software fra KDE på kommandolinjen. Andre nyttige kommandoer kan findes på Wikipedias side om Urpmi

