Plasma/SystemTray/de: Difference between revisions
No edit summary |
Created page with "Um mit einem Programm im Systemabschnitt zu arbeiten, klicken Sie mit der ''linken'' Maustaste auf das Symbol. Um die Einstellungen eines Programmes aufzurufen, kicken Sie mit..." |
||
| Line 22: | Line 22: | ||
Der '''Systemabschnitt''' ist ein Mini-Programm, dass sich normalerweise rechts in der Standard-Kontrollleiste befindet. Üblicherweise beinhaltet es Schnittstellen für das '''Benachrichtigungen'''-Mini-Programm, die [[Special:myLanguage/Plasma/DeviceNotifier|Geräteüberwachung]], die [[Special:myLanguage/Klipper|Zwischenablage]], die [[Special:myLanguage/KMix|Lautstärken-Regelung]] und für externe Geräte wie [[Special:myLanguage/Bluedevil|Bluetooth]]-Geräte, [[Special:myLanguage/KDEConnect|KDE Connect]] oder Drucker. Andere Programme können den '''Systemabschnitt''' ebenfalls verwenden. | Der '''Systemabschnitt''' ist ein Mini-Programm, dass sich normalerweise rechts in der Standard-Kontrollleiste befindet. Üblicherweise beinhaltet es Schnittstellen für das '''Benachrichtigungen'''-Mini-Programm, die [[Special:myLanguage/Plasma/DeviceNotifier|Geräteüberwachung]], die [[Special:myLanguage/Klipper|Zwischenablage]], die [[Special:myLanguage/KMix|Lautstärken-Regelung]] und für externe Geräte wie [[Special:myLanguage/Bluedevil|Bluetooth]]-Geräte, [[Special:myLanguage/KDEConnect|KDE Connect]] oder Drucker. Andere Programme können den '''Systemabschnitt''' ebenfalls verwenden. | ||
Um mit einem Programm im Systemabschnitt zu arbeiten, klicken Sie mit der ''linken'' Maustaste auf das Symbol. Um die Einstellungen eines Programmes aufzurufen, kicken Sie mit der ''rechten'' Maustaste auf das Symbol. Einige Symbole können verborgen sein, entweder weil der Dienst nicht aktiv ist oder weil in den Einstellungen des Systemabschnitts diese Symbole als verborgen eingestellt sind. Sie können sich die verborgenen Symbole immer anschauen, indem Sie auf das {{Icon|draw-triangle3}} Dreieckssymbol klicken. | |||
== Settings == | == Settings == | ||
Revision as of 13:54, 25 April 2020
| Das Mini-Programm für den Systemabschnitt zeigt Systeminformationen, Benachrichtigungen und Dienste. |
Wesentliche Funktionen
- Anzeige von Systeminformationen
- Enthält die Geräteüberwachung und die Benachrichtigungen
- Erlaubt die Kommunikation mit Programmen, die im Hintergrund laufen.
- Erlaubt die Kommunikation mit Laufwerken, die an den Rechner angeschlossen sind.
- Fahren Sie über ein Symbol um Informationen über den Status des Programms zu erhalten.
Das Systemabschnitt-Mini-Programm
Der Systemabschnitt ist ein Mini-Programm, dass sich normalerweise rechts in der Standard-Kontrollleiste befindet. Üblicherweise beinhaltet es Schnittstellen für das Benachrichtigungen-Mini-Programm, die Geräteüberwachung, die Zwischenablage, die Lautstärken-Regelung und für externe Geräte wie Bluetooth-Geräte, KDE Connect oder Drucker. Andere Programme können den Systemabschnitt ebenfalls verwenden.
Um mit einem Programm im Systemabschnitt zu arbeiten, klicken Sie mit der linken Maustaste auf das Symbol. Um die Einstellungen eines Programmes aufzurufen, kicken Sie mit der rechten Maustaste auf das Symbol. Einige Symbole können verborgen sein, entweder weil der Dienst nicht aktiv ist oder weil in den Einstellungen des Systemabschnitts diese Symbole als verborgen eingestellt sind. Sie können sich die verborgenen Symbole immer anschauen, indem Sie auf das ![]() Dreieckssymbol klicken.
Dreieckssymbol klicken.
Settings
Since the System Tray is a widget, you can place it in another panel, on the desktop, or in any Plasma containment. To access its settings dialog you right click somewhere in the System Tray outside of the service icons, for example on ![]() .
.
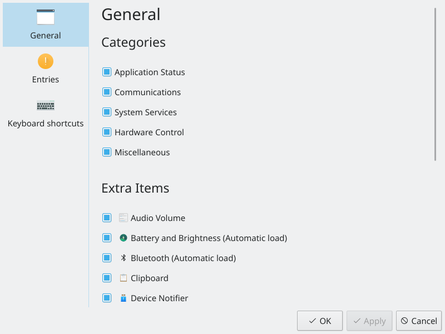
In the page you choose which item categories you want to see in the System Tray, and you can activate further services in the list .
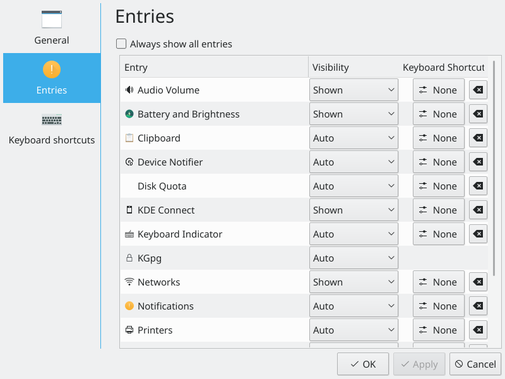
In the page you will see entries for all the services that can show up in the System Tray. For each item you choose when it should be shown under . There are three options
- means that you only see an icon when the service is active
- means that the icon is always hidden
- means that the icon will be shown even when the service is not active
