Tutoriels/Installer des logiciels KDE
Installer des logiciels KDE
Pour installer des logiciels KDE nous vous recommandons d'utiliser les outils propres à votre distribution. Voici comment identifier le nom et la version de votre distribution (anglais).
Utilisation de gestionnaires de paquets
KDE néon
KDE neon est une mini-"distribution" basée sur Ubuntu-LTS et des archives de paquets gérées sous l'égide du projet KDE. Il fournit les dernières versions du logiciel KDE, les dernières versions du logiciel LTS KDE, les dernières versions du logiciel KDE et les dernières corrections de bugs dans les branches de corrections de bogues du logiciel KDE. Pour obtenir le néon KDE lui-même, visitez la page Installation de KDE néon . Pour installer des paquetages sur KDE neon, utilisez Découvrir. Recherchez tout ce que vous voulez installer, puis sélectionnez une catégorie à rechercher. Lorsque vous trouvez une application, cliquez sur .
Vous pouvez également utiliser
sudo apt installe quoi que ce soit
dans Konsole pour installer ce quoi que ce soit.
openSUSE
Vous trouverez l'outil de gestion de paquets de openSUSE dans l'onglet du menu Démarrer. Ouvrez le et cliquez sur l'icone pour démarrer le gestionnaire de paquet.

Utilisez le champ de recherche pour trouver le paquet que vous désirez installer; vous pouvez rechercher un nom de paquet ou une description, et vous n'avez qu'à entrer une partie du nom. On vous présentera alors une liste de paquets relatifs à votre recherche. Sélectionnez les boîtes à cocher des paquets à installer et cliquez ensuite sur . Consultez [ cette page http://fr.opensuse.org/Package_management ] pour obtenir d'avantage d'informations sur la gestion de paquets et openSUSE.
Autrement, vous pouvez utiliser KPackageKit pour installer des logiciels dans openSUSE.
Ubuntu/Kubuntu
Sur Kubuntu 12.04 et ses versions subséquentes, la manière de procéder par défaut pour installer des logiciels est la logithèque Découvreur de Muon. Pour les versions antérieures, vous pouvez utiliser KPackageKit. La procédure d'installation de logiciels pour ces versions est décrite dans l'article KPackageKit. À moins d'avoir été invité spécifiquement à ajouter des sources additionnelles de logiciels, vous ne devriez pas avoir besoin des informations ci-dessous.
Kubuntu est déjà installé avec pratiquement tout ce dont vous pourriez avoir besoin, mais si on vous invite à ajouter une nouvelle source de logiciels vous aurez alors à sélectionner dans le menu principal et ensuite sélectionner .
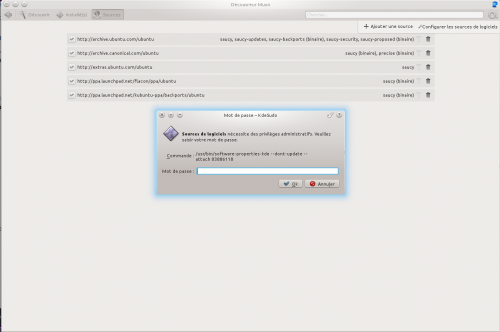
On vous demandera le mot de passe de votre compte utilisateur et vous verrez ensuite une fenêtre comme celle-ci:
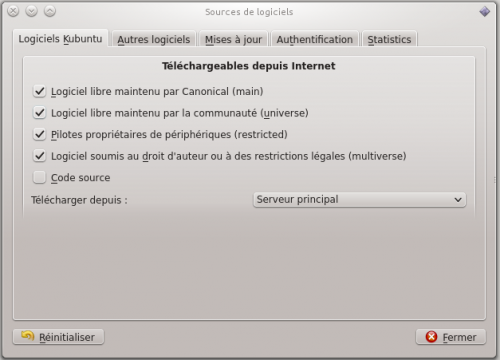
D'habitude vous n'avez pas à modifier ces réglages. Les sources de logiciels peuvent être ajoutées en allant à l'onglet où vous pouvez cliquer sur le bouton Ajouter et taper (ou faire un copier-collé) l'adresse de la source de logiciels dans la boîte de dialogue qui vous est présentée:

Fedora
yumex démarrera l'interface graphique de gestion de paquet. En le démarrant, la première chose qu'il fera sera de vérifier si vous avez besoin de mises à jour. De manière générale, il est préférable d'accepter toutes les mises à jour. Si vous cliquez sur Groupes en haut de la liste de fichiers vous la verrez réorganisée de telle sorte qu'elle vous montre de quelle manière un groupe de paquets peut être installé d'un simple clic. Recherchez le curseur dans le panneau de gauche, touchant à la flèche:

Cliquer sur la tête de la flèche la fait pivoter montrant la liste des options de paquet pour ce groupe. C'est ici que vous pouvez installer KDE de base s'il n'a pas été installé d'office.
Mageia et OpenMandriva Lx
KDE est l'environnement de bureau par défaut sous Mageia et OpenMandriva Lx. Vous pouvez installer des logiciels KDE en utilisant Mageia/OpenMandriva Control Center (mcc). Utilisez simplement puis allez à la page et choisissez . Une version graphique de l'installeur autonome peut être lançée depuis KRunner, entrez simplement drakrpm dans la boîte de saisie.

Autres distributions
D'autres distributions vous offriront aussi un gestionnaire de paquets. Vous aurez à le trouver à partir du menu mais une fois trouvé, une des descriptions mentionnées plus haut devrait s'approcher de la votre. En cas de doute, demandez sur IRC et quelqu'un vous aidera. Si vous n'avez jamais utilisé IRC auparavant, voici un guide pour débuter un clavardage avec d'autres utilisateurs.
De la ligne de commande
Si vous trouvez qu'utiliser un gestionnaire de paquets est Insupportablement lent, vous serez probablement tenté d'utiliser l'installation via la ligne de commande. C'est beaucoup plus rapide mais le désavantage en est que vous devrez connaître le nom exact du paquet que vous souhaitez installer. Chaque système a des commandes utiles pour rechercher, par exemple, alors essayez d'utiliser le premier mot des commandes d'installation plus bas avec --help ajouté. Par exemple, yum --help vous affichera la liste des commandes que vous pouvez utiliser avec Fedora, mais elles sont nombreuses et peuvent être déroutantes au début.
openSUSE
Avec openSUSE vous installez des logiciels en utilisant zypper par exemple pour installer KWrite vous allez ouvrir une console et entrer zypper in kwrite. Dans les installations d'openSUSE plus anciennes, yast était utilisé ainsi: yast -i kwrite. Vous pouvez toujours utiliser yast si vous préférez.
Ubuntu
Avec Ubuntu Linux vous installez des logiciels en utilisant apt-get. Par exemple pour installer KWrite vous devrez ouvrir une console et entrer sudo apt-get install kwrite
Fedora
Fedora utilise yum donc pour installer KWrite vous devrez ouvrir une console et taper yum install kwrite. Si vous n'êtes pas certain du nom du paquet, vous pouvez utiliser yum list avec des Caractères de remplacement pour voir tous les paquets contenant le mot — par exemple yum list *network* affichera tous les paquets disponibles contenant le mot "network" dans leur nom. Ratissant encore plus large, yum search mpeg listera chaque paquet contenant soit mpeg dans son nom ou encore dans sa description.
Mageia et OpenMandriva Lx
Vous pouvez utiliser urpmi pour installer des logiciels KDE à partir de la ligne de commande. D'autres commandes utiles se trouvent ici Wikipedia's Urpmi page

