Dolphin/Dateiverwaltung
Dolphin oder Konqueror?
Dolphin ist das Programm zur Dateiverwaltung der Plasma Arbeitsumgebung. Es wurde entwickelt mit dem Ziel ein einfaches und übersichtliches aber auch funktionsreiches Programm zu schaffen.
Konqueror war das Standard-Dateiverwaltungsprogramm früher in KDE 2 und 3. Es ist auch heute noch verfügbar für Leute, die es liebgewonnen haben. Es ist ein Internet-Browser, ein Dateimanager, ein Medien-Betrachter und mehr. Als Dateimanager verwendet es Dolphin über KPart [1] und hat so die volle Funktionalität von Dolphin.
Entdecke die Möglichkeiten
Im ersten Abschnitt geben wir einen kurzen Überblick über Dolphin. Der zweite Abschnitt behandelt verschiedene Lesezeichen-Typen. Im dritten Abschnitt geht es um die Verwaltung von Archivdateien. Der letzte Abschnitt zeigt Ihnen ein paar besonders „coole“ Dinge. Sie können alle Bilder anklicken, um Sie vergrößert zu betrachten.
Einführung
Dolphin ist der Dateimanager von KDE Software Compilation (KDE SC).
Wir zeigen hier, wie man Dolphin für allgemeine Aufgaben des Dateimanagements verwenden und das Programm an die eigenen Vorlieben und Anforderungen anpassen kann.

Wenn Sie Dolphin mithilfe des Kickoff Menüs starten, wird das Startverzeichnis angezeigt - standardmäßig ist das Ihr Home-Verzeichnis.
Eine Datei oder einen Ordner öffnest du durch anklicken. Ob hierzu ein Einfachklick oder ein Doppelklick erforderlich ist, kann unter eingestellt werden. Einige Distributionen haben den Doppelklick als Standard voreingestellt und andere den Einfachklick.
Wenn du die Maus über ein Datei- oder Ordnersymbol bewegst, erscheint ein Plus- oder Minuszeichen. Wenn du auf das Pluszeichen klickst, wird die Datei der Auswahl hinzugefügt, wenn du auf das Minuszeichen klickst wird sie aus der Auswahl entfernt.

Wenn Sie auf das Plus-Zeichen klicken, wird die Datei bzw. der Ordner zu Ihrer Auswahl hinzugefügt. Sie können mehrere Elemente auf dieselbe Weise auswählen. Das Auswählen von Dateien und Ordnern kann auch durch das Ziehen eines Rechtecks mit der Maus (manchmal auch als „Gummiband“-Methode bezeichnet) geschehen. Das Auswählen und Abwählen ist auch mit Strg + Klick für einzelne Elemente und mit Umschalt + Klick für aneinandergereihte Elemente möglich.
Mehrere ausgewählte Elemente sehen wie folgt aus:

Einen neuen Ordner erstellen: Sie können einen neuen Ordner im aktuellen Verzeichnis mittels eines Rechtklicks oder der Taste F10 erstellen.
Reiter: Dolphin unterstützt die Verwendung von Karteireitern um mehrere Fenster offen zu haben. Eine neue Registerkarte kann über (falls Sie die Anzeige der Menüleiste aktiviert haben) mit der Tastenkombination Strg + T oder wenn Sie mit der mittlere Maustaste auf ein Ordnersymbol oder Navigationsknöpfe klicken, geöffnet werden.
Dolphin öffnet standardmäßig, wenn Sie auf irgendeinen Ordner klicken. Das Programm kann auch vom Kickoff Menü gestartet werden.
Benutzeroberfläche
Adressleiste
Dolphin beinhaltet ein neues Konzept, mit dem die Adressleiste schneller und präziser verwendet werden kann: die „Brotkrumen“-Adressleiste. Anstatt den kompletten Pfad darzustellen, werden nur die einzelnen Navigationspunkte, beginnend von einem Ihrer Orte, als Knopf dargestellt. Durch Klicken einer dieser Knöpfe gelangen Sie direkt zu besagtem Ordner. Auf diese Art können Sie einen übergeordneten Ordner von einem Unterordner aus rasch erreichen.
Zwischen den Knöpfen, die die Ordner widerspiegeln, befinden sich kleine Pfeile, die ebenfalls Knöpfe sind. Durch Klicken auf einen dieser Pfeile können Sie die Unterordner des jeweiligen Ordners sehen und somit schnell zu ihnen navigieren.

Es gibt ebenfalls eine klassische Adressleiste, die den kompletten Pfad anzeigt. Um diese Ansicht zu verwenden klicken Sie bitte mit der rechten Maustaste auf die Adressleiste und wählen Sie dann . Falls Sie möchten das die Adressleiste zusätzlich bearbeitbar wird, wählen Sie nach dem Rechtsklick oder drücke die Tastenkombination Strg + L.
Wenn Sie in der "Brotkrumen"-Ansicht auf den freien Bereich rechts klicken, ändert sich die Ansicht automatisch zu "bearbeiten". Im "Bearbeiten"-Modus zeigt die Adressleiste ganz rechts ein Häkchen an. Ein Klick auf dieses Häkchen ändert die Adressleiste zurück auf die "Brotkrumen"-Ansicht. Natürlich können diese Änderungen auch über Tastenkombinationen oder über die Menüleiste erfolgen.
Geteilte Ansicht
Dolphin bietet die Möglichkeit, die aktuelle Ansicht zu teilen, sodass zwei Ordner nebeneinander dargestellt werden, wie man es bereits vom Midnight Commander oder Krusader kennt. Dies ist eine sehr bequeme Möglichkeit, um Dateien von einem Ordner zum anderen zu verschieben oder zu kopieren.

Sie können die Ansicht teilen indem Sie in der Werkzeugleiste auf klicken oder, wenn Sie die Menüleiste sichtbar haben, in dieser auf . Eine dritte Möglichkeit ist die Taste F3 zu drücken. Um zu einer ungeteilten Ansicht zurückzukehren, klicken Sie auf oder drücken Sie nochmals F3. Das "Schließen"-Symbol zeigt ihnen welcher Teil der Ansicht geschlossen wird. Abhängig vom der gegenwärtig aktiven Ansicht wird das "Minus"-Zeichen auf der linken oder rechten Seite des Symbols angezeigt. Die aktive Ansicht wird geschlossen. Das ist besonders wichtig zu wissen, wenn man mit der F3-Taste arbeitet.
Selbstverständlich haben beide Seiten ihre eigene Adressleiste und beide Seiten können unterschiedliche Ansichtsmodi verwenden.
Dateien sortieren
Die Dateien und Ordner im aktuellen Verzeichnis sind standardmäßig alphabetisch sortiert. Die Art der Sortierung kann über den Knopf in der Werkzeugleiste gewählt werden. In älteren Dolphin-Versionen findet man die Funktion unter .
Die folgenden Sortierkriterien sind unter anderem verfügbar:
- Dateiname
- Dateigröße
- Letzte Änderung
- Zugriffsrechte
- Eigentümer
- Gruppe
- Dateityp
- Verknüpfungsziel
- Pfad
Die Sortierreihenfolge kann geändert werden über bzw. . Zusätzlich kann festgelegt werden, ob Ordner in der Sortierung immer oben stehen sollen, durch Auswahl von .
Ansichtsmodi
Dolphin unterstützt drei verschiedene Darstellungsweisen der Ordner-Ansicht:
 Die Symbolansicht zeigt jede Datei und jeden Ordner als ein Symbol mit Namen.
Die Symbolansicht zeigt jede Datei und jeden Ordner als ein Symbol mit Namen.
 Der Kompakte Anzeigemodus ist ähnlich wie die Symbolansicht zeigt die Symbole aber in kompakterer Form an. Damit ist es möglich mehr Ordner und Dateien gleichzeitig auf dem Bildschirm anzuzeigen.
Der Kompakte Anzeigemodus ist ähnlich wie die Symbolansicht zeigt die Symbole aber in kompakterer Form an. Damit ist es möglich mehr Ordner und Dateien gleichzeitig auf dem Bildschirm anzuzeigen.
 Die Detailansicht zeigt eine Liste von Dateien und Ordnern. Zusätzlich gibt sie weitere Informationen zu den einzelnen Dateien und Ordnern wie z. B. das Datum und die Größe.
Die Detailansicht zeigt eine Liste von Dateien und Ordnern. Zusätzlich gibt sie weitere Informationen zu den einzelnen Dateien und Ordnern wie z. B. das Datum und die Größe.
Zwischen diesen Darstellungsweisen kann innerhalb von Dolphin wie folgt gewechselt werden:
- Wählen Sie aus dem Menüpunkt in der Menüleiste. Dieses funktioniert natürlich nur, wenn die Menüleiste nicht versteckt ist.
- Wählen Sie über den -Knopf in der Werkzeugleiste.
- Durch Auswahl der entsprechenden Symbole direkt in der Werkzeugleiste, falls Sie dort nicht ausgeblendet sind.
- Durch Verwendung der entsprechenden Tastenkombinationen:
- Strg+1 schaltet in die Symbolansicht,
- Strg+2 schaltet in den kompakten Anzeigemodus und,
- Strg+3 schaltet in die Detailansicht
Vorschau als Symbol
Jede Datei und jeder Ordner wird normalerweise durch ein Symbol dargestellt. Es ist aber auch möglich anstelle des Symbols eine Vorschau der Datei anzuzeigen. Diese Funktion wird ein- bzw. ausgeschaltet über die Menüleiste (falls sie nicht versteckt ist) durch oder über den -Knopf in der Werkzeugleiste.
Es gibt die Möglichkeit zusätzliche Informationen unterhalb des Symbols anzuzeigen. Diese können ein-/ausgeschaltet werden über , wenn die Menüleiste nicht versteckt ist. Eine andere Möglichkeit ist über in der Werkzeugleiste. Im Prinzip können die selben Kriterien, die als Suchkriterium verfügbar sind, ausgewählt werden.
Für eine bessere Übersicht können Sie die Symbole gruppieren. Dies wird über in der Werkzeugleiste aktiviert. Falls die Menüleiste nicht versteckt ist besteht auch die Möglichkeit dort über die Gruppierung zu aktivieren. Jetzt werden die Symbole mittels einer horizontalen Linie getrennt, welche den Name der Gruppe als Überschrift enthält. Die Gruppierung hängt von den ausgewählten Sortierkriterien ab. Diese finden Sie unter .
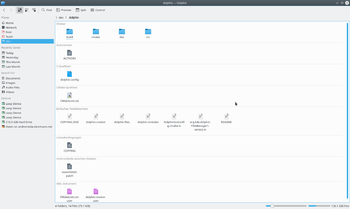
Detailansicht
In der Detailansicht werden im Gegensatz zur Symbolansicht weitere Informationen angezeigt. Alle Dateien und Ordner werden in einer tabellarisch dargestellt. Das Kontextmenü, das bei einem Rechtsklick auf die Kopfzeile erscheint, erlaubt das Hinzufügen von weiteren Spalten. Mögliche Spalten sind beispielsweise:
- Dateigröße
- Änderungsdatum
- Zugriffsrechte
- Eigentümer
- Gruppe
- Dateityp
- Verknüpfungsziel
- Pfad
Die Spalte „Name“ wird immer angezeigt. Durch Klicken auf den Spaltenkopf wird die Ansicht nach dieser Spalte sortiert. Durch Klicken auf denselben Spaltenkopf wird die Sortierreihenfolge umgekehrt.
Die Ordner können in einer Baumstruktur angezeigt werden. Dabei wird ein >-Symbol neben jedem Ordner angezeigt. Durch einen Klick auf dieses Symbol wird der Ordner "ausgeklappt" und alle enthaltenden Unterordner und Dateien werden in der Tabelle eingerückt angezeigt. Ein erneuter Klick auf das Symbol, das jetzt einen Pfeil nach unten anzeigt, führt dazu, dass der Ordner wieder eingeklappt wird. Die Baumstruktur kann über so viele Ordner wie gewünscht ausgeklappt werden. In aktuellen KDE Plasma Versionen ist die Baumstruktur standardmäßig aktiviert. Es lässt sich jedoch abschalten über -> -> -> -> .
Standardansicht für alle Ordner festlegen
Unter -> (bzw. unter -> , wenn Sie die Menüleiste nicht versteckt haben) können Sie Ansichts-Eigenschaften für jeden Ordner festlegen und diese zum Standard für alle Ordner machen durch .
Seitenleisten
Dolphin verfügt über mehrere Seitenleisten, die man über das Menü -> aktivieren kann. Jede Seitenleiste kann am linken oder rechten Rand platziert werden. Um die Leisten zu verschieben, müssen die Seitenleisten vorher entsperrt werden. Hierzu mit einem Rechtsklick auf eine Seitenleiste gehen und im Kontextmenü auswählen. Klicken Sie nun auf die Kopfzeile der Seitenleiste und verschieben diese durch "Ziehen und Ablegen". Der Bereich in dem die Leiste abgelegt wird, wird hervorgehoben. Es ist möglich Seitenleisten übereinander zu legen. In diesem Fall kann zwischen den Leisten mittels Reiter unten umgeschaltet werden.
In der Kopfzeile der Seitenleiste befindet sich (bei entsperrten Seitenleisten) ein Knopf. Mit diesem Knopf kann die Seitenleiste geschlossen werden.
Nicht-modale Dialogfenster
Beim Kopieren, Verschieben oder Löschen von Dateien oder Ordnern gibt es keinen eigenen Dialog während der Vorgang stattfindet. Dieser befindet sich unten im Systembereich der Kontrollleiste. Es ist ein Kreis der sich langsam füllt. Ein Klick auf diesen Kreis öffnet das Dialogfenster.
Orte
Dolphin verfüght über eine neue Art von Lesezeichen, die Orte genannt werden. Diese befinden sich auf einer Seitenleiste, die aktiviert werden kann über -> -> . Alternativ können Sie auch F9 drücken. Die vorgegebenen Orte sind gleich denen, die Sie im Anwendungs-Starter Kickoff auf dem Reiter Rechner finden.
Durch Klicken einer dieser Orte wird er im aktuellen Fenster geöffnet. Das Kontextmenü bietet die Möglichkeit zum Bearbeiten und Entfernen derselben. Es ist zudem möglich, Einträge vorübergehend auszublenden.
Das Kontextmenü eines Ordners kann verwendet werden, um diesen Ordner zu den Orten hinzuzufügen. Daher gibt es einen Menüeintrag . Sie können einen Ordner auch auf die Seitenleiste ziehen, um ihn hinzuzufügen.
Die Orte-Seitenleiste beinhaltet auch Einträge von angeschlossenen Wechseldatenträgern, wie USB-Sticks oder CDs. Ein kleines Steckersymbol zeigt an, dass das Gerät eingehängt ist. Das Kontextmenü bietet die Möglichkeit das jeweilige Gerät auszuwerfen.
Die Orte werden als Grundlage für die Brotkrumen-Adressleiste verwendet. Jede Adresse wird in Relation zum nächsten Ordner angezeigt, der sich in den Orten befindet.
Informationen
Die Informationen-Seitenleiste kann aktiviert werden über -> -> . Alternativ können Sie auch die Taste F11 drücken. Diese Seitenleiste zeigt eine Vorschau oder ein Symbol der ausgewählten Datei bzw. des ausgewählten Ordners oder der Datei bzw. des Ordners unter dem Mauszeiger. Einige weitere Informationen wie Änderungsdatum, Dateigröße oder der Dateityp der Datei bzw. des Ordners werden ebenfalls angezeigt.
Die Informationen-Seitenleiste bietet die Möglichkeit der Datei eine Bewertung, einen Kommentar und ein oder mehrere Stichwörter zu vergeben. Wenn Dolphin aus der Datei weitere Informationen auslesen kann (wie z. B. bei MP3-Dateien), dann werden diese ebenfalls in der Informationen-Seitenleiste dargestellt.

Ordner
Die Ordner-Seitenleiste stellt das Dateisystem in einer Baumstruktur dar. Sie kann aktiviert werden über -> -> . Alternativ können Sie die Taste F7 drücken. Die Baumstruktur bietet die Möglichkeit durch Klick auf das >-Symbol Unterordner auszuklappen bzw. einzuklappen. Durch Klick auf einen der Ordner wird der Inhalt in der aktuellen Ansicht dargestellt.
Konsole
Die Terminal-Seitenleiste ermöglicht die Integration des Terminal-Emulators Konsole in Dolphin. Sie kann aktiviert werden über -> -> . Alternativ können Sie die Taste F4 drücken. Diese Seitenleiste ermöglicht es Befehle auf der Kommandozeile direkt in Dolphin einzugeben. Das Terminal öffnet sich direkt in dem Ordner, der in der aktuellen Ansicht angezeigt wird. Mit Umschalt + F4 öffnen Sie Konsole in einem eigenen Fenster.

Lesezeichen und Orte
In KDE 3 konnte man Lesezeichen im Konqueroror erstellen, aber diese waren dann für keine andere Anwendung verfügbar. KDE SC 4 bietet hier weitreichende Flexibilität - aber leider bedeutet dies auch mehr Verwirrung. Tatsächlich gibt es in KDE SC 4 drei Arten von Lesezeichen, welche unterschieden werden müssen. Sie befinden sich in verschiedenen Dateien und haben verschiedene Aufgaben.

Drei Arten von Lesezeichen
First, there is the set of bookmarks available only to Konqueror - web bookmarks. These are stored in ~/.local/share/konqueror/bookmarks.xml. Then there is a set which Dolphin calls Places. This set is available to all applications as well as the Dolphin file manager. Every time you use → you will see this set. The third set of bookmarks are Application Bookmarks. These share one file, regardless of the application that set them, and are available to all applications, unless you restrain them to a specific application. More of that later.
Lesezeichen aktivieren
Bookmarks are not enabled in dialogs by default. To enable them
- Open the menu and select or
- Click the Options
 icon
icon - Select

Es gibt ein paar standardmäßig eingerichtete Orte -
- Heimverzeichnis
- Netzwerk
- Wurzelverzeichnis
- Mülleimer
aber Sie können weitere hinzufügen. Klicken Sie dazu im Dolphin mit der rechten Maustaste auf einen einen Ordner und wählen Sie oder ziehen Sie einfach einen Ordner in die Orte hinein.

Standardmäßig wird jener Ort in allen Anwendungen zu sehen sein. Wenn Sie einen Ort nur im Dolphin angezeigt haben möchten, klicken Sie mit der rechten Maustaste in der Orte-Leiste auf den jeweiligen Ordner und wählen Sie den Eintrag, um ihn zu bearbeiten. In dem nun öffnenden Fenster gibt es ein Kontrollkästchen für .

You can see the result of that command if you read ~/.local/share/apps/kfileplaces/bookmarks.xml.
In some applications too there is an option in the File menu to add a folder to Places. At this stage, however, applications vary in which features are available. The important thing to remember is that the default is for Places items to be available to all applications in the → dialogue.
Lesezeichen in Anwendungen
This is the second class of bookmarks. Remember opening → and using the spanner/wrench? Next to it is a yellow star. This is the bookmark management menu.

Here you can define bookmarks that will be visible in the same menu on any application. They are stored in one file, ~/.local/share/kfile/bookmarks.xml, which is used by all applications having that menu.
Constraining to one application
Some applications allow you to edit items in the Places menu. For instance, if in Gwenview you right click on a folder in Places you can set an option to .

If you need to constrain to an application that does not yet allow you to do that, the only way left is to edit the file ~/.local/share/kfile/bookmarks.xml. Immediately before the </metadata> tag you will need to add the line
<OnlyInApp>appname</OnlyInApp>
Archiv-Verwaltung in Dolphin
Managing archives now becomes simple. In any directory in Dolphin, highlight the files that you want to compress, and right-click. Here, using the Compress option, you can elect to create a RAR archive, a Gzipped tar archive, or define another compression mode that you have already set up.

Similarly, if you right-click on an existing archived file you get a range of actions added to the right-click menu. You can extract the archive to the current folder, to an autodetected subfolder or to another place of your choosing.
Sollten Sie weitere Dateien zu einem bereits vorhandenen Archiv hinzufügen wollen, können Sie den Eintrag wählen.

Weitere coole Dinge
Change a File Association on-the-fly
Have you ever wanted to open a file, only to find that it is associated with an application that is not of your choice?
You can, for one, alter this in → → → → . This is the same as running kcmshell5 filetypes in a Konsole.
Alternatively, if you want to change multiple associations right quick, you would edit the *.desktop file directly, e.g. the file /usr/share/applications/org.gnome.Builder.desktop. For example, Gnome Builder associates with a great number of file-types which may not be desirable. So the line
MimeType=application/javascript; # we do not want all of these ....
may be shortened or commented out with # . Maybe a line
InitialPreference=2 X-KDE-InitialPreference=3
in the builder.desktop file helps to keep your previous default associated app, with builder being only secondary or tertiary option.
Thirdly, Dolphin and Konqueror offer a quick method for changing a single association:
Right-click on the file and select . The first line there is descriptive, something like:
Type: XML document
At the same level, on the right, there is a spanner (wrench). Click on that and you can add or change an association.
Similarly, by working on a folder, you can change the default file manager to/from Konqueror, if you choose, or add another image browser to the possible associations.
Das Untermenü „Aufgaben“
The sub-menu opens up a whole lot more cool things to do from Dolphin. Some possibilities only appear when applicable to the file you have selected. An apps .desktop file below /usr/share/applications defines what actions are applicable for a particular type of file. Some of the options are
- Convert an image file to a different format
- Preview the file
- Download a remote file with KGet
- Sign and/or encrypt the file, according to the encryption software installed
Audio-CD-Stücke kodieren und kopieren
- Legen Sie eine Audio-CD ein
- Navigieren Sie zu dieser CD im Dolphin: sie wird als „Laufwerk“ in Ihren Dolphin-„Orten“ auftauchen. Sie können Sie alternativ erreichen, indem Sie „audiocd:/“ in die Adressleiste eingeben.

Man kann sehen, dass Dolphin für jedes Stück eine WAV-Datei bereithält sowie:
- einen CDA-Ordner, der die Index-Informationen im üblichen CDA-Format enthält,
- einen „Komplette CD“-Ordner, in dem eine Datei jeden Formates (.cda, .flac, .mp3, .ogg, .wav) ist, die alle Stücke beinhaltet,
- einen FLAC-Ordner, der alle Stücke im FLAC-Format beinhaltet (Verlustfreies Format),
- einen Informations-Ordner, der die CDDB-Informationen enthält,
- einen MP3-Ordner, in dem sich die Stücke im MP3-Format befinden,
- einen Ogg-Vorbis-Ordner, der die Stücke im OGG-Format enthält.
Sie müssen dann nur noch den Ordner Ihrer Wahl im bevorzugten Format irgendwohin kopieren, um die konvertierte Variante Ihrer CD zu erhalten!
timeline:/ and have your recent files as startup folder

In a current (2017, Version 16.08.3 of) dolphin (with baloo up and running), you can start up dolphin with a view of recently modified files: Just navigate to the address/location of timeline:/today/ (copy paste it to the address bar) or use it as dolphin start-up-folder in dolphin-settings. With older versions of dolphin, this required the below manual steps:
Dolphin has access to a large number of file transfer protocols (KIO Slaves). One of those is provided by the KDE semantic search system (Nepomuk). Nepomuk offers a transfer protocol named history. You can navigate to it by entering timeline:/ in the location bar.
One particularly neat thing there is the ability to have the Today folder from the timeline:/ protocol in the Places sidebar (you can just drag it there!). You can then change the name and icon (do a right click on the new Today entry and choose ).
It could be very useful to have this view of recently used files immediately when you start Dolphin. Unfortunately, as of Dolphin 2.1 (part of KDE SC 4.9) this is not possible without editing the Dolphin configuration file. See this blog for more details on that.
To edit the configuration file, first close all Dolphin windows. Dolphin will save its configuration upon closing, overwriting any changes you might make!
Then use KRunner (Alt + F2) to edit ~/.config/dolphinrc with KWrite as follows: kwrite ~/.config/dolphinrc. You can of course use any other editor as well, like Kate. In the configuration file, locate the [General] section to edit the HomeUrl into: HomeUrl=timeline:/today and save the file. You should now have the today view as default and have the files you're most often looking for at your fingertips!



